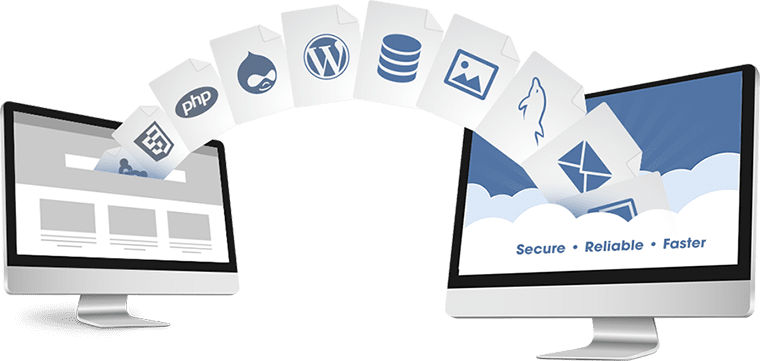Table of Contents:
Introduction
Step 1: Evaluate your new hosting provider
Step 2: Back up your website files and databases
Step 3: Set up the new hosting account
Step 4: Upload your website files
Step 5: Migrate your databases
Step 6: Update domain name settings
Step 7: Verify website functionality
Step 8: Cancel your old hosting account
Conclusion
Transferring website hosting from one company to another may seem like a daunting task, but with the right approach and careful planning, it can be a smooth and hassle-free process. This guide will walk you through the necessary steps to successfully transfer your Fully Managed Web Hosting Services, ensuring minimal downtime and preserving your website’s integrity. Whether you’re seeking better features, pricing, or customer support, these steps will help you migrate your website to a new hosting provider.
Evaluate your new hosting provider
Sure, I can help you evaluate your new hosting provider. Here are some factors to consider:
Uptime: Your website should be available to visitors 24/7, 365 days a year. A good hosting provider will offer a high uptime guarantee, such as 99.9%.
Speed: Visitors expect websites to load quickly. A good hosting provider will offer fast loading speeds, so your website doesn’t frustrate visitors.
Security: Your website should be secure from hackers and other online threats. A good hosting provider will offer a variety of security features, such as firewalls and intrusion detection systems.
Customer support: If you ever have problems with your website, you need to be able to get help quickly. A good hosting provider will offer 24/7 customer support, so you can get help when you need it.
Once you’ve considered these factors, you can start evaluating your new hosting provider. Here are some things you can do:
Read reviews: Read reviews from other customers to get their feedback on the hosting provider.
Check the uptime guarantee: Make sure the hosting provider offers a high uptime guarantee.
Test the speed: Use a website speed test tool to test the loading speed of your website.
Check the security features: Make sure the hosting provider offers a variety of security features.
Contact customer support: Try contacting customer support to see how quickly and helpfully they respond.
Once you’ve done your research, you can decide whether or not the new hosting provider is right for you.
Here are some additional factors to consider when evaluating a new hosting provider:
Price: Move Host prices can vary widely, so it’s important to find a provider that offers a good value for your money.
Features: Some hosting providers offer more features than others, such as unlimited storage space, bandwidth, and email accounts. Make sure the provider you choose offers the features you need.
Scalability: If you plan on growing your website, you’ll need a hosting provider that can scale with your needs. Make sure the provider offers plans that can accommodate your future growth.
By considering all of these factors, you can find a hosting provider that meets your needs and budget.
Back up your website files and databases
There are a few ways to backup your website files and databases.
1. Use a third-party backup service.
There are many third-party backup services available, such as Backblaze, Carbonite, and Mozy. These services make it easy to back up your website files and databases automatically, and they offer a variety of features, such as file versioning and encryption.
2. Use cPanel
If your web hosting provider offers cPanel, you can use it to create manual backups of your website files and databases. To do this, follow these steps:
- Log in to your cPanel account.
- Click on the File Manager icon.
- Click on the Home directory.
- Click on the Backups icon.
- Click on the Generate Backup button.
- Select the files and/or databases that you want to back up.
- Click on the Generate Backup button again.
3. Use a local backup tool
If you don’t want to use a third-party backup service or cPanel, you can use a local backup tool to create manual backups of your website files and databases. There are many local backup tools available, such as BackupPC, Duplicati, and Veeam Agent for Windows.
No matter which method you choose, it’s important to create regular backups of your website files and databases. This will help you to protect your website from data loss in the event of a hardware failure, a software crash, or a malicious attack.
Here are some additional tips for backing up your website:
- Store your backups in a safe location.
- Test your backups regularly to make sure that they are working properly.
- Keep multiple copies of your backups.
- Rotate your backups on a regular basis.
Upload your website files
To transfer your website, you need to upload all the necessary files to your new hosting account. This can be done using FTP (File Transfer Protocol) or a built-in file manager provided by your hosting provider. For websites using content management systems like WordPress, migration plugins or tools specifically designed for the platform can also be used.
Migrate your databases
If your website relies on a database, you’ll need to migrate it to the new hosting provider. Export the database from your current hosting control panel or using tools provided by your content management system. Then, import the database into your new hosting account. Update your website’s configuration files to point to the new database location.
Update domain name settings
To ensure a smooth transition, update your domain name settings to point to the new hosting provider. This step involves changing the domain’s DNS (Domain Name System) settings. Log in to your domain registrar’s account and locate the DNS management section. Update the nameservers provided by your new hosting provider. DNS propagation may take some time, so be patient.
Verify website functionality
After updating the domain settings and allowing DNS propagation to complete, verify the functionality of your website on the new hosting account. Use online tools like “DNS Checker” to check if your domain is correctly pointing to the new hosting provider. Visit your website and test various pages, functionalities, and forms to ensure everything is working as expected.
Cancel your old hosting account
Once you’ve confirmed that your website is running smoothly on the new hosting provider, it’s time to cancel your old hosting account. Ensure that you have transferred all necessary files, databases, and emails. Take note of any important settings or configurations that need to be replicated on the new hosting account. This step helps finalize the transition and avoid unnecessary charges.
Conclusion
The conclusion summaries the key steps involved in transferring web hosting from one company to another. It emphasises the importance of thorough planning, backups, and careful execution to ensure a successful and seamless migration process.
There are a few other ways to transfer your website, in addition to manually uploading your files and database.
Use a website migration service. Many web hosting companies offer a website migration service, which can help you transfer your website to their servers. This service is usually free or low-cost, and it can save you a lot of time and hassle.
Use a WordPress plugin. If you have a WordPress website, there are a number of plugins that can help you transfer your website to a new host. These plugins make the process much easier, and they can help to ensure that your website is transferred without any errors.
If you’re not comfortable transferring your website yourself, you can always hire a Managed Dedicated Server Hosting to do it for you. Consider a seamless move to a new hosting provider for better features, support, and scalability. Transfer web hosting hassle-free with our step-by-step guide. If you need any help contact us.
How to Transfer Web Hosting FAQ
Why would I need to transfer my web hosting to another company?
There can be several reasons for transferring web hosting. You might be seeking better features, pricing, or customer support from another hosting provider. Additionally, your current hosting company might not be able to meet your website’s growing needs or may have frequent downtime issues. Transferring hosting allows you to switch to a provider that better aligns with your requirements.
How long does the web hosting transfer process take?
The duration of the transfer process can vary depending on various factors such as the size of your website, the complexity of your databases, DNS propagation time, and the efficiency of the hosting providers involved. In general, the transfer process can take anywhere from a few hours to a couple of days.
Do I need technical expertise to transfer web hosting?
While technical knowledge can be beneficial, it is not always necessary. Many hosting providers offer migration services or have documentation to guide you through the transfer process. However, having a basic understanding of file management, database migration, and DNS settings can be helpful.
What precautions should I take before transferring web hosting?
Before initiating the transfer, it is essential to take a backup of your website files, databases, and any other relevant data. This ensures that you have a copy of your website in case anything goes wrong during the migration process. Additionally, thoroughly research and evaluate the new hosting provider to ensure they can meet your website’s requirements.
How do I transfer my website files to the new hosting account?
To transfer your website files, you can use FTP (File Transfer Protocol) or a built-in file manager provided by your hosting provider. Alternatively, if you’re using a content management system like WordPress, there are migration plugins or tools specifically designed to assist in the transfer process.