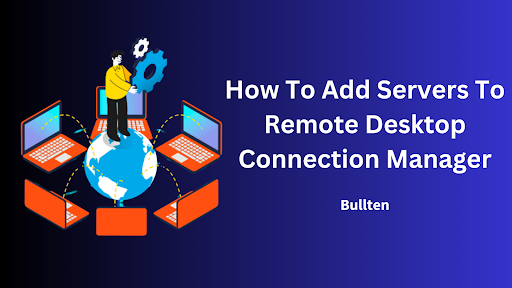Remote desktop connection manager (RDCMan) is an invaluable tool for server administrators. It makes administering several servers easier and offers a more simplified and effective experience. This article from Bullten, the Highest Rated Web Hosting Company will walk you through the process of adding a server to RDCMan so you can become a more efficient server administrator.
What is RDCMan?
RDCMan, short for remote desktop connection manager, is a Microsoft tool designed to make the lives of server administrators easier. It offers a centralized platform to manage multiple remote desktop connections, eliminating the need to juggle between various applications.
Benefits of using RDCMan
Using RDCMan brings several benefits, including:
- Improved organization and categorization of servers.
- Streamlined remote desktop connections.
- Enhanced security features.
- Customization options to suit your preferences.
Installing RDCMan
Installing RDCMan is a must to begin adding servers to the tool. Here’s a how-to manual to get you going:
- Download RDCMan: For free by going to the official Microsoft website.
- Installation: launch the installer and adhere to the prompts displayed on the screen.
- System requirements: ensure your system meets the requirements to run RDCMan smoothly.
Adding servers
It’s time to add your servers now that you’ve installed RDCMan. This method is straightforward and may be accomplished in a few stages.
- Launch RDCMan: RDCMan is launched when you open the RDCMan application on your PC.
- Make a new group: By right-clicking on the ‘my groups’ folder and selecting ‘create a new group.’
- Add Servers: By right-clicking within your newly established group and selecting ‘add server.’
- Server properties: fill in the necessary information, including the server’s name, IP address, and login credentials.
- Save: save your settings.
Tips for organizing and categorizing servers
Consider forming distinct groups for various server types to maintain the organization of your server list. For instance, distinct groups could be established for testing, development, and production servers. This facilitates finding the required server.
Connecting to servers
With your servers added to RDCMan, you can now connect to them effortlessly. Here’s how it’s done:
- Select Server: Double-click the server you want to connect to.
- Customize connection settings: change parameters like screen resolution, display choices, and local resources to suit your needs.
- Connect: click ‘connect’ to establish the remote desktop connection.
Managing server groups
RDCMan allows you to create and manage server groups, making it easy to handle various servers efficiently.
- Create a New Group To make a new group, right-click ‘my groups’ and choose ‘add a new group.’
- Drag & Drop Allows you to move servers between groups by dragging and dropping them effortlessly.
- Rename or delete groups by right-clicking on them.
Advantages of Grouping servers
Grouping servers provides the following advantages:
- Quick access to specific server types.
- Efficient management of similar servers.
- Streamlined tasks, such as applying updates to multiple servers at once.
Advanced features
RDCMan offers advanced features and customization options that cater to your specific needs. These features include:
- Credential management: store login credentials securely.
- Portability: export your server list for use on different computers.
- Scripting: automate repetitive tasks with scripting capabilities.
- Customizable columns: tailor your server list by adding or removing columns.
Troubleshooting
While RDCMan is a fantastic tool, problems can arise from time to time. Here are some examples of typical issues and their solutions:
- Connection errors: ensure that the server is online and the login credentials are correct.
- Performance issues: check your internet connection and system resources.
- Security concerns: keep your RDCMan and servers up to date with the latest security patches.
Tips for a smoother server management experience
To enhance your experience with RDCMan, follow these tips:
- Regularly backup your server list.
- Keep RDCMan and your servers updated.
- Utilize the advanced features to streamline tasks.
Security and best practices
Maintaining a secure server environment is crucial. When using RDCMan, consider implementing the following security measures:
- Use strong, unique passwords for each server.
- Enable network-level authentication.
- Restrict access to trusted individuals.
- Keep RDCMan and your servers patched with the latest security updates.
Case studies
To illustrate the real-world benefits of RDCMan, let’s explore a few case studies:
Case study 1: a large IT company increased productivity by 30% after implementing RDCMan for server management.
Case study 2: an e-commerce business reduced downtime and improved customer experience by efficiently managing their servers using RDCMan.
Frequently Asked Questions
Faq 1: What is the difference between RDCMan and other remote desktop tools?
RDCMan stands out with its server grouping and advanced features, making it an ideal choice for managing multiple servers efficiently.
Faq 2: Can I use RDCMan on different operating systems?
RDCMan is designed for Windows-based systems, but alternatives exist for other operating systems.
Faq 3: how do I import existing servers into RDCMan?
You can import servers from a CSV file, simplifying the migration process.
Faq 4: is RDCMan free to use?
Yes, RDCMan is free and readily available for download from the official Microsoft website.
Faq 5: what are the future developments for RDCMan?
Microsoft periodically releases updates for RDCMan to enhance its features and security.
Conclusion
In conclusion, remote desktop connection manager is a powerful tool simplifying server management. By following the steps outlined in this article, you can efficiently add servers to RDCMan and streamline your remote desktop connections. Take advantage of its Advance Server features and customization options to tailor your server management experience.
For those looking to improve server management and simplify their workflow, RDCMan is a must-have tool. Embrace it to enhance your server administration tasks and boost productivity.